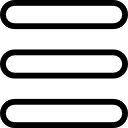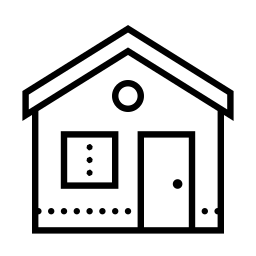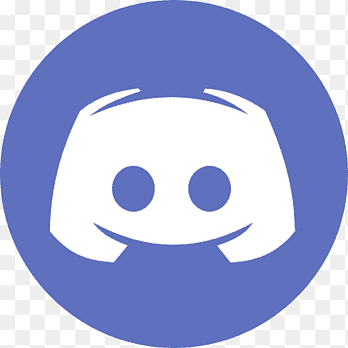[Steam Deck] - installation de Windows
Introduction
Dans ce tuto nous allons voir comment mettre en place Windows sur le Steam Deck. Le tutoriel part du principe que le Steam Deck est dans sa configuration d'origine, sans OS supplémentaire installé.
Notez qu'après l'installation de Windows, au moins sur le disque interne du Steam Deck, c'est celui-ci qui sera lancé par défaut si on ne passe pas par le menu de démarrage du Steam Deck donc pour lancer Steam OS il faudra passer par le menu de démarrage (même dans Steam OS si on fait "redémarer" cela lancera Windows). Ceci peut peut-être se configurer via le menu UEFI du Steam Deck et je sais aussi qu'il existe des solutions via des gestionnaires de démarrage alternatifs mais ces derniers posent au final plus de problèmes qu'il n'en résolvent donc je ne conseil vraiment pas de mettre en place ce genre d'outils à moins d'être un utilisateur très avancé (par exemple une mise à jour du système ou du driver vidéo peut rendre le gestionnaire de démarrage alternatif inutilisable).
Prés-requis
- Un Steam Deck avec au moins 30 GO de libre, ceci dit je recommande quand même d'avoir plus pour que Windows ne soit pas rapidement surchargé (70 GO on peut faire quelques choses).
- Un support de stockage pour lancer les différentes installations/configurations (on nommera celui-ci "support d'installation" dans la suite du tutoriel), une SD d'au moins 16 GO ou une clé USB ou un adaptateur SD USB à connecter sur le dock ou une clé USB ou un adaptateur SD USB à connecter sur le port USB C du Steam Deck bien que cette dernière option ne soit pas trop recommandée car il vaudrait mieux laisser le Steam Deck en charge durant la procédure histoire d'être certain qu'il ne manque pas de batterie. Le mieux est soit de passer par la SD, soit de passer par le dock car avoir celui-ci en plus permet d'y connecter un clavier et une souris qui seront grandement recommandées pour simplifier l'installation, surtout le clavier en fait.
- Un PC sous Windows, bon ça peut se faire sous Linux ou Mac mais pour simplifier les choses on utilisera Rufus pour copier les images des OS sur le support d'installation.
- Une connexion internet pour télécharger les différents outils nécessaires à la réalisation du tutoriel.
- Un clavier à connecter au Steam Deck, pas indispensable mais très grandement recommandé, le tutoriel ne traitera pas l'utilisation du clavier virtuel durant l'installation.
Téléchargements des outils
- Windows 11, il faut obtenir le fichier iso de la version souhaitée
- Rufus
- Les drivers du Steam Deck pour Windows
- L'image de recovery du Steam Deck
- L'utilitaire Steam-Deck-Tools qui est très utile pour une bonne prise en charge du contrôleur de la console
Fonctionnement du démarrage du Steam Deck
Pour démarrer un support d'installation ou un OS installé en dual boot sur le Steam Deck il faut, une fois le Steam Deck totalement éteint, maintenir la touche "volume-" et appuyer sur Power (maintenir la touche de volume jusqu'à apparition du menu proposant sur quoi démarrer). La même manipulation mais avec la touche "volume+" permet d'accéder au menu de configuration du démarrage UEFI, on ne s'en servira pas ici mais c'est toujours bon à connaître.
Dans la suite du tutoriel je ne rappellerai pas cette manipulation, je dirai juste de démarrer tel ou tel élément via le menu de démarrage du Steam Deck.
Installation de Windows
Choisir se que l'on souhaite faire
Plusieurs possibilités peuvent être mises en place:
- Utiliser Windows sur le disque interne à côté de Steam OS, c'est la configuration que je recommande et qui sera largement traitée ici.
- Mettre Windows sur une SD (option Windows2go dans Rufus au moment de flahser Windows), plus rapide à mettre en place car pas besoin de toucher aux partitions du disque interne mais le système sera plus lent et les SD ne sont pas faites pour exécuter un OS (trop de cycles de lecture/écriture se qui réduit grandement la durée de vie de la SD sans compter que celle-ci n'est pas aussi performante qu'un disque dur donc le système sera bien plus lent).
- N'utiliser que Windows, pourquoi pas mais dans ce cas il ne sera pas possible de mettre à jour le bios du Steam Deck car seul l'OS de Steam le permet à l'heure actuelle.
Modifier les partitions du disque interne du Steam Deck
Cette partie n'est nécessaire que si on choisi d'installer Windows sur le disque interne à côté de Steam OS.
- Sur le PC tournant sous Windows lancer Rufus, choisir le support d'installation sur lequel flasher l'image disque, choisir le fichier image du recovery du Steam Deck puis flasher.
- Connecter le support d'installation au Steam Deck et démarrer dessus via le menu de boot du Steam Deck, cela peut prendre un peu de temps.
- Choisir de lancer l'outil "KDE partition tools", choisir la partition "home" (normalement la huitième partition du disque interne) et choisir de la redimensionner. Pour obtenir la nouvelle dimension à lui donner on soustrait la taille que l'on souhaite voir allouer pour Windows 11 à la taille total que fait la partition. Une fois la taille réglée on applique les modifications, ceci peut prendre du temps.
- Une fois tout cela fait éteindre le Steam Deck pour passer à la suite.
Notons que passer par l'image de récupération du Steam Deck n'est pas la seule option pour effectuer cette étape, on pourrait par exemple préférer utiliser la distribution Linux Gparted Live ou encore un Ubuntu Live qui contient aussi Gparted. Dans ce cas il faut juste faire attention dans Rufus à bien choisir de flasher le support d'installation avec le schéma de partition GPT, pour le reste les étapes sont plus ou moins les mêmes à savoir redimensionner la partition "home" pour obtenir de l'espace libre pour installer Windows 11.
Installer Windows 11
- Sur le PC exécutant Windows on lance Rufus, on choisi le support d'installation sur lequel flasher, on choisi le fichier iso de Windows, on choisi le schéma de partition GPT, on choisi l'option d'image souhaitée ("Installation standard de Windows" pour installer Windows sur le disque interne du Steam Deck ou "Windows To Go" pour installer directement Windows sur le support d'installation) et on flash. Ici on peut se voir proposer différentes options, si vous ne savez pas à quoi elle correspondent laissez-les par défaut, une fois tout réglé cliquer sur "OK". Dans la fenêtre suivante on laisse l'option par défaut et on clique sur "OK". Si l'option d'image "Windows to go" a été sélectionnée cette partie du tutoriel s'arrête ici.
- Brancher le support de stockage au Steam Deck et démarrer sur celui-ci via le gestionnaire de boot du Steam Deck, l'installation de Windows devrait se lancer. Attention car l'installation se passe en mode portrait, on ne peut pas passer en mode paysage.
- L'installation est une installation standard de Windows, on veillera juste à accéder au menu proposant d'installer Windows sur la partition denotre choix (généralement il faut choisir l'option d'installation avancée). Une fois sur le menu des partitions (si vous souhaitez n'utiliser que Windows sur le Steam Deck supprimer toutes les partitions affichées avant tout) sélectionner l'espace non alloué puis créer une partition et définir sa taille, normalement Windows devrait proposer toute la taille de la partie non allouée. Une fois la partition créée on en verra en fait une seconde se créer juste au-dessus (deux si on a choisi de n'installer que Windows sur le Steam Deck), celle-ci sert au recovery de Windows, ne pas y toucher; on sélectionne donc notre partition créée et on peut lancer l'installation. Pour le reste c'est standard, il n'est pas nécessaire de décrire plus le processus d'installation, il faut aller jusqu'au lancement de Windows sur son bureau.
Configurer Windows après son installation
Pour commencer on va configurer deux éléments gênants, aller dans les paramètres d'affichage et choisir d'afficher en mode portrait inversé se qui sera déjà bien mieux. Ensuite aller dans le "panneau de configuration", cliquer sur le mode d'affichage de celui-ci et choisir "grandes icônes" ou "petites icônes", aller dans "option d'alimentation" puis dans "Choisir l’action des boutons d’alimentation" puis cliquer sur "Modifier des paramètres actuellement non disponibles" et enfin décocher la case "Activer le démarrage rapide (recommandé)", pour le reste des options faites comme bon vous semble mais personnellement je choisi d'arrêter l'ordinateur quand j'appuie sur le bouton marche/arrêt car c'est pratique quand l'OS ne répond plus très bien.
Autre chose qui peut être fait mais qui n'est pas nécessaire, aller dans les paramètres puis dans "Personnalisation" puis dans "Thème" puis "Paramètres des icônes du bureau", ici on coche les icônes que l'on souhaite voir apparaître sur le bureau et qui peuvent servir de raccourcis bien utiles surtout sur un système tactile comme le Steam Deck qui ne se prête pas trop à une navigation aisée dans Windows.
Il y a un autre paramètre qui peut être modifié avec les versions récentes de Windows 11, la désactivation du nouveau menu contextuel rapide (lorsque l'on fait un clique droit sur un élément dans l'explorateur), en effet celui-ci peut s'avérer peu pratique et on pourrait lui préférer le menu affichant directement toutes les options (l'explorateur devra être redémarrer pour que le changement soit effectif). Pour se faire ouvrir un terminal en tant qu'administrateur en faisant un clique droit sur le bouton "démarrer" et en choisissant "Ouvrir un terminal en tant qu'administrateur". Une fois cela fait on tape la ligne de commande suivante pour désactiver le menu contextuel rapide:
reg add "HKCU\Software\Classes\CLSID\{86ca1aa0-34aa-4e8b-a509-50c905bae2a2}\InprocServer32" /f /ve
Pour réactiver le menu contextuel rapide on tape la commande suivante:
reg delete "HKCU\Software\Classes\CLSID\{86ca1aa0-34aa-4e8b-a509-50c905bae2a2}" /f
Maintenant que tout ceci est réglé passons à la suite, l'installation des drivers. Sur le PC exécutant Windows il faut décompresser les différents drivers téléchargés, je suggère de mettre chaque driver dans un dossier indiquant à quoi il correspond exactement (pour le driver audio qui en comporte deux nommer par exemple le premier "audio1" et le second "audio2") et de mettre tout les dossiers extraits dans un dossier les contenants. Une fois le dossier en place on le copie sur le support d'installation que l'on va ensuite brancher au Steam Deck pour procéder à l'installation. Il faut commencer par installer le driver vidéo puis redémarrer si ceci est proposé, ensuite installer les deux drivers audio dans l'ordre et pour le reste l'ordre d'installation n'a pas d'importance. Pour savoir comment installer un driver se référer à la page de téléchargement des drivers donnée en début de tutoriel, la procédure est expliquée pour chaque driver car pour certains la procédure ne consiste pas juste à cliquer sur un fichier exécutable.
Maintenant qu'on a tous nos drivers le Steam Deck est quasi fonctionnel, il ne reste plus qu'à installer l'outil "steam-deck-tools", pour cela il suffit de suivre les étapes d'installation et de télécharger les éventuels éléments qui seront demandés par le logiciel. Une fois l'outil installer on redémarre l'ordinateur et normalement on pourra utiliser le Steam Deck comme sur Steam OS au niveau des raccourcis, par exemple appuyer sur la touche Steam + la touche X permet d'ouvrir ou de fermer le clavier virtuel. Il y a énormément de choses bien pratiques avec cet outil, je vous laisse le soin de regarder par vous même et de configurer les choses comme bon vous semble.
Notes et astuces
Réinitialiser le mot de passe root de Steam OS
Lancer le terminal dans le recovery du Steam Deck puis taper les commandes suivantes:
sudo ~/tools/repair_device.sh chroot
rm -f /var/lib/overlays/etc/upper/passwd
rm -f /var/lib/overlays/etc/upper/shadow