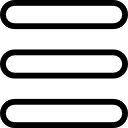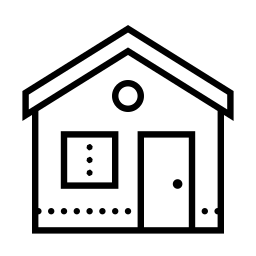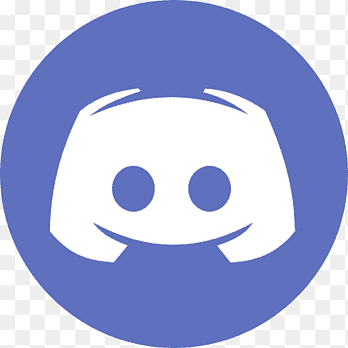[switch] - Jouer "en ligne" avec des jeux legit ou non même pour les consoles bannies
Introduction
Dans ce tuto nous allons voir comment jouer en ligne avec une console bannie ou non. Il est à noter qu'évidemment, cela ne passe donc pas par les serveurs officiels de Nintendo donc il s'agit d'un mode online alternatif. Pour expliquer rapidement le fonctionnement, cela permet d'utiliser la fonctionnalité LAN (réseau local) des jeux/homebrews Switch et de rediriger le trafic sur un serveur qui fera le lien entre les clients.
Ce tuto fonctionne quelque soit le firmware de la console et d'ailleurs, il n'est même pas nécessaire d'utiliser un CFW (sauf pour utiliser Ldn_mitm bien-sûre) si bien sûre vous possédez le jeu de manière officielle. Il est également préférable d'avoir la dernière mise à jour du jeu joué.
Note: On peu même jouer en ligne avec Retroarch, ceci va plaire à pas mal de monde j'en suis sûre.
Note: Maintenant, une version Linux et Mac du programme est disponible, voir cette page pour plus d'infos.
Voici la liste des jeux compatibles, elle est peut-être incomplète mais cela donne une petite idée des possibilités.
Pré-requis
- Un PC tournant sous Windows 7 et supérieur.
- Installer Winpcap.
- Télécharger ce fichier (récupérer le fichier "lan-play.exe" (Win32 ou Win64 selon votre version de Windows, prendre la Win32 en cas d'incertitude)).
- Facultatif mais indispensable pour certains jeux n'ayant pas d'options pour le réseau local, installer [https://github.com/spacemeowx2/ldn_mitm/releases]Ldn_mitm[/url]. Notez que pour certains jeux le fait d'activer ce module pose problème (Animal Crossing par exemple) donc en cas de problème avec Ldn_mitm d'activer essayez de le désactiver pour voir.
Mise en place
Il faut commencer par configurer les paramètres internet de la Switch:
- Passer l'adresse IP en statique.
- Entrer une adresse IP allant de "10.13.0.1" à "10.13.255.254" (l'adresse "10.13.37.1" ne peut être utilisée car c'est la passerelle). Attention, ne pas utiliser la même IP qu'un de vos amis.
- Le masque de sous-réseau doit être "255.255.0.0".
- La passerelle doit donc être "10.13.37.1".
- Passer les DNS en manuel et entrer l'adresse "8.8.8.8" et "4.4.4.4" pour les consoles bannies (à mon avis on peut même utiliser les DNS de notre fournisseur internet ou d'autres DNS d'ailleurs et cela fonctionnera très bien ) et pour les consoles qui ne sont pas bannies, utiliser les adresses "163.172.141.219" et "45.248.48.62" et là par contre il faut les utiliser pour empêcher l'envoi d'infos de télémétries à Nintendo.
- Sauvegarder les réglages.
Une fois cela fait, lancer le fichier "lan-play.exe" et entrer un des serveurs disponible puis appuyer sur "Entrer". Une liste de serveurs peut être trouvée sur cette page.
Il est également possible de créer sois-même un serveur, ceci sera traité un peu plus tard dans le tuto ou pour les anglophones voir le readme du Github pour savoir comment faire.
Maintenant il va falloir entrer le numéro de l'interface réseau à utiliser. Pour savoir laquelle il faut entrer, il faut que l'adresse IP qui est utilisée par le PC soit celle qui se connecte à internet et elle doit se trouver également sur le même réseau que la Switch (connectée au même routeur). Pour la retrouver, faire le raccourci clavier "touche Windows+r", taper "cmd", appuyer sur "Entrer", taper "ipconfig" dans la fenêtre qui va s'ouvrir et les différentes infos seront affichées. Il faut donc trouver l'adresse IP qui se connecte à Internet, se sera probablement la première affichée dans la liste ou sinon, se sera probablement celle qui aura comme passerelle "192.168.1.1" ou "192.168.1.254" ou "192.168.0.1" ou "192.168.0.254" (après, cela dépend de la configuration internet de chacun). Si vous n'arrivez pas à trouver, essayez chacune des interfaces proposées jusqu'à se que la Switch se connecte bien à internet.
Ensuite, connecter la Switch à internet et vérifier que celle-ci est un accès total à celui-ci.
Lancer le jeu, aller dans le jeu en ligne, se positionner sur l'option Wifi et maintenir "L+R+LStick" (la manipulation peut être différente selon le jeu).
Enfin, créer ou rejoindre une partie et s'amuser.
Source
- Cette page qui explique comment lancer le mode lan de certains jeux.
- cette page expliquant comment mettre en place la solution.
- Le Github du projet.
Configurer un serveur
Pour cela il va falloir récupérer la version "master" du Github du projet, soit en utilisant Git ou soit en cliquant ici pour télécharger un zip du projet (extraire le contenu de l'archive une fois téléchargé). En cas de mise à jour du projet, le lien que je viens de mettre téléchargera toujours la dernière version de la branche principale.
Ensuite, installer Nodist pour ceux qui n'ont pas Node.js déjà installé via une autre méthode (on va avoir besoin de Npm pour mettre en place le serveur). Rien à dire pour l'installation, c'est standard et une fois terminé il faut redémarrer l'ordinateur.
Entrer ensuite dans le répertoire contenant les sources de Switch Lan Play puis maintenir la touche "maj" (ou "shift", bref la touche pour mettre en majuscule une lettre) et en même temps faire un clique droit sur le répertoire "server" et choisir l'option "Ouvrir une fenêtre de commandes ici" (les commandes données dans la suite du tuto seront toujours à exécuter de cette façon).
Dans la fenêtre qui s'est ouverte, tapez les commandes suivantes:
nodist add latest
nodist latest
nodist npm add latest
nodist npm latest
nodist ls
Avec la dernière commande, on obtient toutes les versions de Node installées par Nodist, on va donc supprimer celles qui ne nous intéressent pas, donc toutes les versions sauf la dernière. Pour cela, utiliser cette commande (remplacer "numéro_de_version" par le numéro de la version à supprimer):
nodist remove numéro_de_version
On va faire de même avec ces commandes donc lister les versions de NPM puis supprimer celles qui ne nous intéressent pas, donc toutes sauf la dernière:
nodist npm ls
nodist npm remove numéro_de_version
Voilà, l'environnement devrait être prêt. Maintenant il est temps de passer au lancement du serveur.
npm install
npm run build
npm start
Voilà, normalement vous devriez avoir un serveur pour Switch Lan Play préparé, le serveur écoute sur le port 11451 donc n'oubliez pas de l'ouvrir dans votre routeur (en TCP et UDP), cette procédure ne sera pas traitée ici car elle est différente pour chaque routeur. Si vous avez un pare-feu, il faudra également autoriser l'application lorsque cela sera demandé.
Pour accéder au serveur, il faut donc donner aux clients l'adresse de celui-ci (dans ce genre de cas se sera votre ip publique que l'on peut obtenir via cette page) suivi de ":11451". Par exemple, l'adresse pourrait être "82.133.46.137:11451". Pour la personne hébergeant le serveur, l'adresse à entrer dans le client Switch Lan Play sera son adresse ip local suivi de ":11451", par exemple "192.168.0.7:11451" (peut-être que l'adresse "127.0.0.1:11451" pourrait fonctionner dans ce cas, si vous testez faites-moi un retour).
En cas de mise à jour de la partie serveur de Switch-Lan-Play, il faut réutiliser les commandes suivantes pour lancer le serveur:
npm install
npm run build
npm start
Si par contre le serveur n'a pas été mis à jour depuis la dernière utilisation, seul cette commande est nécessaire:
npm start